Gần đây, Apple đã mở rộng dịch vụ của mình bao gồm âm nhạc, video, thể dục. Hơn thế nữa, họ dường như đã loại bỏ một số rào cản xung quanh hệ sinh thái các thiết bị của mình khi cho phép người dùng Windows, Android truy cập vào nhiều ứng dụng và sản phẩm hơn, trong đó có cả các nội dung ảnh iCloud. Cụ thể, người dùng Windows 11 đã có tiện ích tích hợp sẵn và trải nghiệm nền web cũng được cải thiện đáng kể.
Cách truy cập và quản lý ảnh iCloud trên các thiết bị không phải của Apple
Mặc dù bạn chỉ có thể truy cập ảnh iCloud nếu bạn có iPhone hoặc Mac, nhưng nếu bạn cần truy cập và quản lý ảnh iCloud từ các thiết bị không phải của Apple thì mọi thứ đều dễ dàng hơn trước. Dưới đây là một số giải pháp:
iCloud trên Windows
iCloud dành cho Windows đã xuất hiện được vài năm, cung cấp cho bạn một cổng cơ bản để truy cập và tải ảnh, video của bạn từ máy tính Windows lên iCloud và ngược lại. Ứng dụng này không hoàn thiện lắm nhưng nó cũng cung cấp khá đủ các dữ liệu cơ bản của iCloud để người dùng quản lý như danh bạ, lịch và các tập tin trên iCloud Drive.
Bước 1: Để sử dụng iCloud for Windows, bạn tải về gói tin cài đặt và khởi chạy nó trên máy tính Windows.
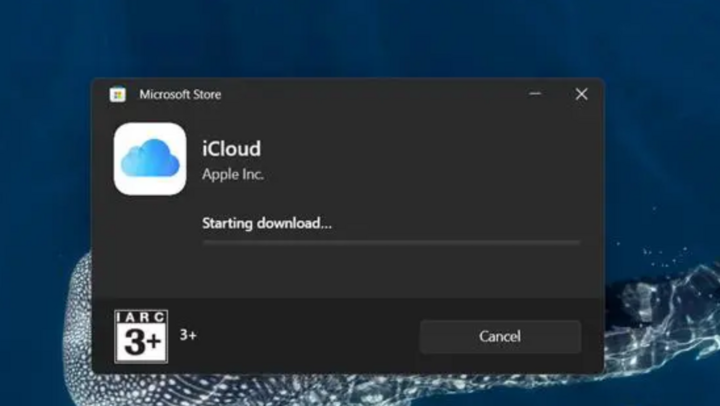
Bước 2: Sau khi hoàn tất cài đặt, bạn khởi động iCloud và đăng nhập tài khoản của mình vào.
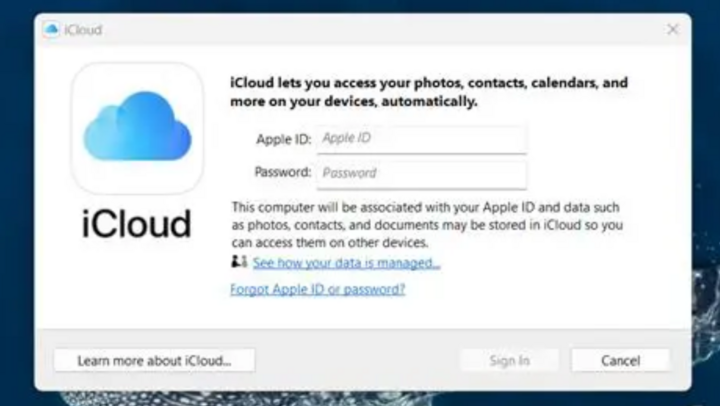
Bước 3: Đăng nhập thành công, các tùy chọn lưu trữ iCloud sẽ hiện ra để bạn lựa chọn lưu trữ và đồng bộ hiện ra.
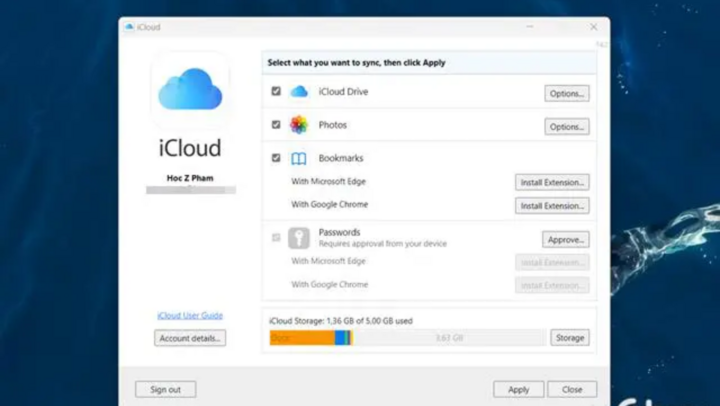
Mặc định iCloud sẽ tạo một thư mục sẵn trên Windows để đồng bộ ảnh và video vào thư mục đó. Từ đó bạn có thể quản lý chúng từ thư mục này.
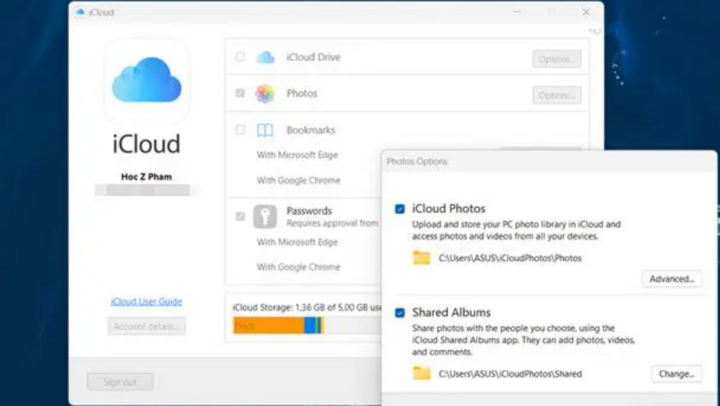
iCloud Photos trên Windows 11
Trường hợp nếu bạn đang sử dụng Windows 11 thì bạn có thể sử dụng ứng dụng Photos có sẵn để quản lý và duyệt các nội dung ảnh, video trực tiếp từ iCloud rất nhanh chóng.
Bước 1: Để sử dụng, bạn mở ứng dụng Photos của Windows 11 lên và nhấn vào tùy chọn "iCloud Photos".
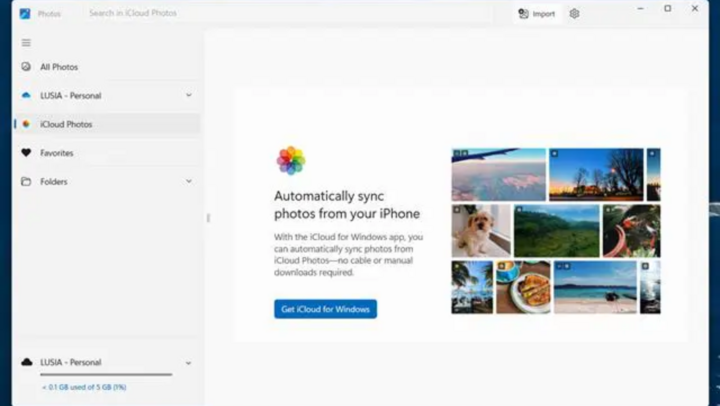
Bước 2: Nhấn Install ở cửa sổ Microsoft Store hiện ra.
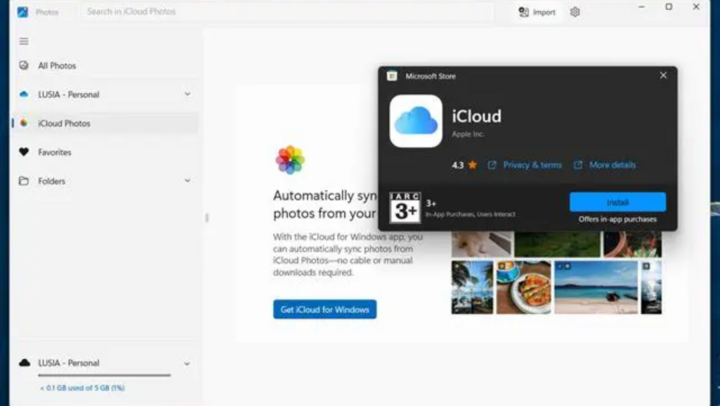
Bước 3: Tiến hành đăng nhập tài khoản iCloud của bạn vào.
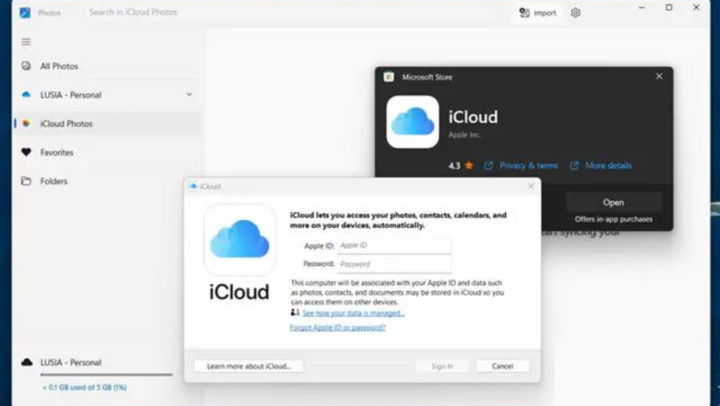
Bước 4: Sau khi hoàn tất việc đăng nhập, bạn hãy xác nhận việc đồng bộ ảnh, video từ iCloud.
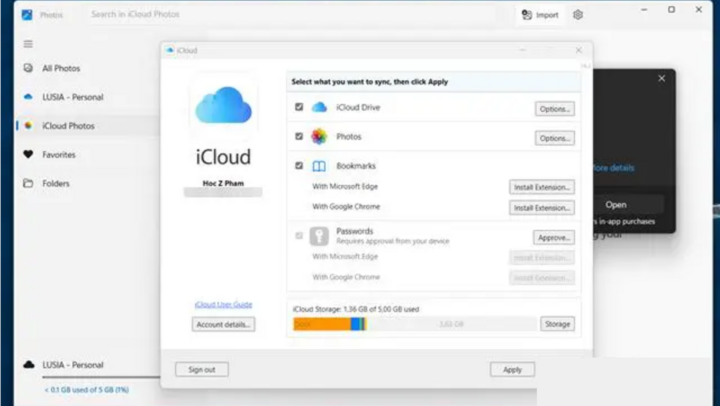
Giờ thì các nội dung ảnh, video từ iCloud sẽ được đồng bộ và hiển thị ngay trong ứng dụng Photos của Windows 11.
iCloud Photos trên nền web
Gần đây, Apple đã tiến hành "đại tu" lại giao diện iCloud nền web. Qua đó cho phép các thiết bị không phải của Apple có thể truy cập và duyệt các nội dung được lưu trữ trên iCloud.
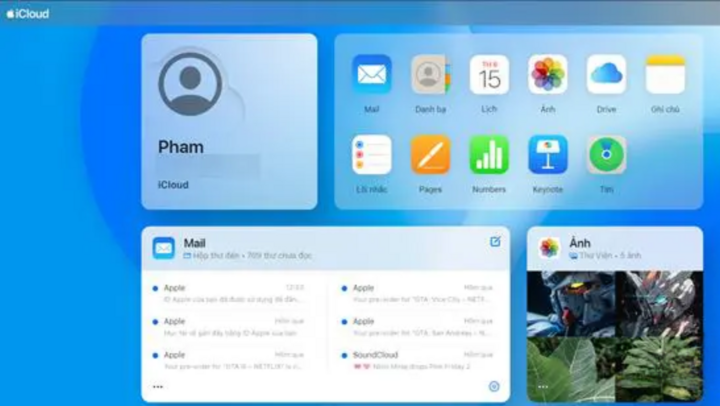
Những thay đổi chủ yếu liên quan đến trang đầu của trang web chứ không phải riêng thành phần Ảnh, ít nhất là trong thời điểm hiện tại, do đó, không có nhiều khác biệt khi xử lý ảnh và video của bạn trên đây.
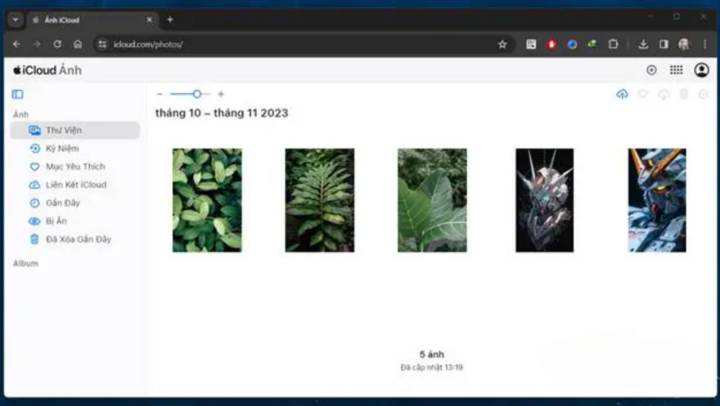
Khi truy cập và duyệt các nội dung ảnh, video từ iCloud nền web, bạn sẽ được cung cấp một giao diện giống hệt trên ứng dụng Photos của iPhone hay iPad.
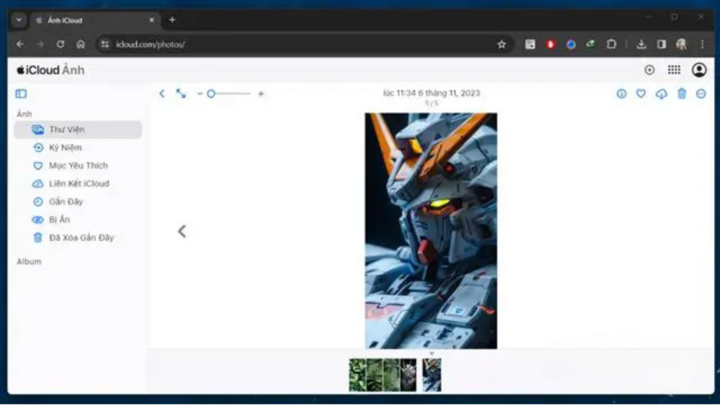
Tất nhiên là bạn sẽ được cung cấp các công cụ giúp tìm, tải, xóa và chia sẻ khá cơ bản để sử dụng. Hiện tại iCloud Photos chưa cung cấp thêm các lựa chọn hiệu chỉnh ảnh như ứng dụng trên iPhone.











